WinRAR
Neste tutorial aprenderemos a descompactar arquivos e também gerenciá-los, que é fazer tarefas como adicionar arquivo, excluir e visualizar.
Descompactando arquivos:
Extrair arquivos pelo WinRAR é muito simples e pode ser feito por duas vias principais, que são elas:
* Pela própria interface do WinRAR
* Pelo menu de contexto do Windows
A primeira opção nos permite acessar os arquivos através da interface do próprio programa, enquanto pela segunda podemos fazer extração direta pelo Windows Explorer.
Com a interface do WinRAR
Bem, com o WinRAR aberto para descompactar um arquivo primeiro selecione-o. Isto pode ser feito através da barra de endereço, botão “Um nível acima” e botão “Selecionar Drive”. Após selecioná-lo você terá as seguintes opções para acessar a janela de extração do arquivo.
* Botão Extrair para
* Menu Comandos > Extrair para pasta selecionada
* Botão direito do mouse > Extrair para pasta selecionada
* Tecla de atalho Alt + E
Deste o botão “Extrair para”, localizado na barra de ferramentas, é o mais acessível de todos e pode ser visto na figura a seguir.
Com o arquivo selecionado clique no botão “Extrair para”, ou use um dos métodos abordados, que será mostrada a janela “Caminho e opções de extração”. É nesta janela que podemos mudar alguns atributos antes de fazer a descompressão ou simplesmente aceitar os propostos e clicar em no botão “Ok”. Quando apenas se clica no botão “Ok”, sem mudar, por exemplo, o caminho para extração, o arquivo será extraído na pasta de origem na qual criará uma pasta com o nome do arquivo compactado. A janela “Caminho e opções de extração” guia Geral, pode ser vista na figura a seguir.
Ao clicar no botão “Exibição” a pasta do caminho de destino será mostrada no quadro do lado direito, serve apenas para localizar a pasta de origem.
A caixa de seleção “Caminho de destino” contém o caminho onde será extraído o arquivo, este caminho pode ser digitado observando as regras e será criado caso não exista. O caminho pode ser selecionado também através do quadro do lado direito onde são exibidos todos os drives do computador. Observe também que os caminhos usados ficam à disposição, para acessá-los basta clicar na seta do lado direito.
Na seção “Método de atualização” você pode definir um entre os três métodos de extração, substituição ou atualização. Veja a descrição abaixo.
- Extrair e substituir arquivos – extrai e substitui todos os arquivos selecionados.
- Extrair e atualizar arquivos – extrai os arquivos que não estão presentes na pasta de destino e atualiza os arquivos existentes em relação ao arquivo comprimido.
- Atualiza somente arquivos existentes – apenas atualiza os arquivos existentes em relação ao arquivo comprimido.
O método mais utilizado e também o padrão do WinRAR é o “Extrair e substituir arquivos”.
Na seção “Método de substituição” você pode escolher através dos botões de rádio se será exibida uma janela de confirmação, ou não, antes da substituição de arquivos. Quando é escolhida a opção “Substituir sem perguntar” todos os arquivos serão substituídos sem nenhum aviso. Quando a primeira opção esta selecionada uma caixa de aviso é mostrada quando existem arquivos a serem substituídos, veja a caixa na imagem abaixo.
Selecionando o botão “Sim”, o arquivo atual será substituído, no entanto se existir outro arquivos a ser substituído a janela novamente será exibida. Ao selecionar o botão “Sim p/ Todos”, o arquivo atual será substituído e todos os demais, a vantagem é que a janela não será mais exibida. Através do botão “Renomear”, você muda o nome do arquivo com a finalidade de manter tanto a cópia antiga quanto a nova. A janela Renomear pode ser vista na figura abaixo.

As opções de negação, disposta abaixo dos botões de confirmação, funcionam semelhantes aos botões de confirmação descritos no parágrafo acima. Existe ainda, o botão “Cancelar” que serve para cancelar a operação.
Caso você necessite extrair apenas um ou alguns arquivos de um conjunto de arquivos compactados, simplesmente abra o arquivo compactado com um clique duplo que serão mostrados todos os arquivos existentes. Selecione os arquivos desejados e prossiga normalmente a descompressão. Para selecionar arquivos alternados use a tecla Ctrl e para selecionar intervalos use a tecla Shift, já com o atalho Ctrl+A todos os arquivos são selecionados. A seleção também pode ser feita através de máscara, para isto clique no menu “Arquivo”>”Selecionar grupo” que a janela a seguir será exibida.
Com este método de seleção podemos selecionar grupos de arquivos pelas suas extensões. Por exemplo, se quisermos selecionar somente os arquivos de texto, usaremos a máscara [*.txt]; *.doc (documentos do Word); *.xls (planilhas do Excel); *.pdf (documentos no formato PDF); entre outros. A máscara também pode ser usada para selecionar nomes, por exemplo, se pretendermos selecionar somente os arquivos que comecem com a letra C, digitaremos a seguinte máscara: [d*.*]. Enfim as máscaras podem ser combinadas de várias formas e com isso obteremos resultados diversos.
Com o menu de contexto do Windows
Como já falei anteriormente, o menu de contexto do Windows, facilita muito nosso trabalho. Para descompactar os arquivos é bem semelhante com o que se faz quando vamos compactar, apenas é preciso localizar o arquivo, nesse caso o arquivo compactado, e clicar com o botão direito do mouse que será exibido o menu de contexto. Veja como ficaria o menu de contexto no Windows Explorer.

Temos três opções de extração: “Extrair arquivos...”, “Extrair aqui” e “Extrair para ‘xxx\’”, onde “xxx\” é o nome do arquivo a ser extraído.
A primeira opção extrai os arquivos da mesma forma que o visto no tópico anterior, abrindo a janela “Caminho e opções de extração”. A opção “Extrair aqui” extrai o conteúdo do arquivo na pasta onde ele se encontra. Já a última opção extrai todo o conteúdo sem janelas de diálogo e cria também uma pasta com o nome do arquivo, onde todos os arquivos ficarão após a descompressão.
Usando o Assistente para Descompressão
O assistente é um modo fácil e simples de ser usado tanto para comprimir quanto para extrair e adicionar arquivos.
Para extrair clique no botão “Assistente” da barra de ferramentas, que pode ser visto na figura abaixo.
Ao clicar no botão “Assistente” a janela Assistente será aberta. Selecione a opção “Descomprimir um arquivo” e clique no botão “Avançar”. Com as outras duas opções você pode comprimir um arquivo ou adicionar um arquivo a um existente. Veja a imagem do Assistente abaixo.
Clique no botão “Avançar >”, depois clique novamente, pois o caminho do arquivo já estará selecionado, visto que selecionamos o arquivo antes de abrir o Assistente. Na próxima etapa você pode selecionar uma pasta para extrair os arquivos através do botão “Procurar...”, depois é só clicar em concluir e pronto.
Outras Operações com Arquivos Compactados
Existem muitas outras operações que se pode fazer com um arquivo compactado, por exemplo, testar se tem erros, visualizar o conteúdo, excluir, exibir informações e gerar relatórios.
Para verificar se existe algum erro no arquivo é só selecioná-lo e clicar no botão “Testar” na barra de ferramentas. Se não houver nenhum problema a mensagem, a seguir, será exibida. Caso haja algum problema é só usar o botão “Recuperar” (abaixo à direita) e tentar corrigir o erro.


Através do botão “Informações”, podemos acessar todas as informações do arquivo selecionado.
Para excluir algum arquivo, selecione-o depois clique no botão correspondente na barra de ferramentas.
Um relatório, como o próprio nome já diz, é muito útil para nos dar informações de tudo que aconteceu com o arquivo. Para produzir um relatório de algum arquivo, selecione-o depois acesse o menu “Ferramentas”>”Gerar relatório” (Alt+G), através desta opção você pode produzir um relatório tanto no formato TXT(arquivo de texto) como em HTM(página da Web). Veja o relatório no formato HTM, na imagem abaixo.

Veja que é disponibilizado a data, hora, tamanho e nomes dos arquivos que foram adicionados na compressão.
Outra opção interessante são os favoritos. Através desta opção você pode adicionar arquivos que podem ser acessado fácil e rapidamente de outra vez.
Existem muitas outras opções interessantes que não são bastante usuais, mas que podem ser exploradas, assim como as dicas de atalho contidas ao lado de cada comando.
Neste tutorial foi abordados métodos de descompressão de arquivo e também algumas operações para facilitar o uso do programa, bem como o uso do assistente para extrair arquivos. Espero que este tutorial seja de grande proveito para você.














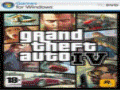







Enviar um comentário